How to use Kāpehu
We know a new website can be a bit daunting for users sometimes and it can feel a bit frustrating to learn your way around, especially when you’re busy with other stuff.
Hopefully our learners will find Kāpehu quite simple in its layout and we want to reassure you that everything that used to appear in the old Student Hub, also appears in this new Student Hub.
We’re working on a quick video tour of Kāpehu and will load that for learners as soon as it’s ready.
1. Quick access items
In the user groups we held with learners, they told us that they wanted quick and easy access to:
- Timetable
- Moodle
- Robertson Library
- MS teams
- Onedrive
So, we’ve put these at the top of the page in both the desktop and mobile view for quick access.
These buttons/circle icons will appear at the top of every page within Kāpehu so they can always get to them easily from anywhere.
Desktop view
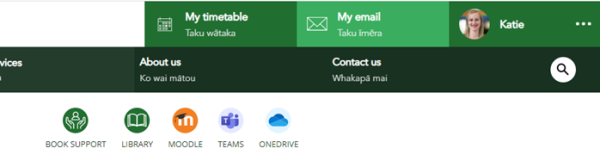
Mobile view
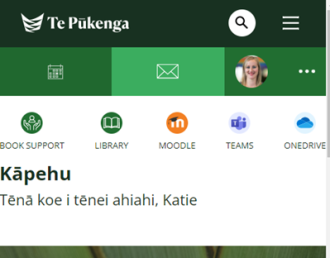
2. Learners' profile information
In the old Student Hub, things like student courses, student details and changing my password buttons, lived at the top of the page in coloured boxes. We’ve taken all of this information and grouped it under the learner's profile.
Learners can easily find this by heading to the top right corner of the page and clicking on their image and name (or image and three dots in the mobile view).
None of the actual pages or information that they click through has changed.
3. Kāpehu homepage
The homepage is the page learners land on when they log in. If they're in another section of Kāpehu and want to get back to the homepage, they just click the Kāpehu home button.
Quick links: These are meant to give learners quick and easy access to things that they often search for. We can easily change these to something different if they need us to.
Search: This search should allow learners to quickly and easily look for things that they can’t find. It’s currently going through and indexing thousands of items so may take a little time to fully get up to speed. If they search for something and get no results, they can fill in this feedback form and we can help them find what they're looking for.
News / events / blogs / notices: We’ll be adding info here for learners so they can keep their finger on the pulse. OPSA will also start adding info here about events etc so it’ll hopefully eventually become a ‘one-stop-shop’ for intel so learners don’t have to look in multiple places.
We’d also LOVE learners to add their own news, events, blogs and notices and will be in touch with them about how to do that.
4. Tools
This page holds a lot of the resources, links and info that the old Student Hub had. In here, they'll find links to things like:
- Inplace
- iamcapable
- your printing balance
- Studiosity
- parking form
- room availability.
We can easily add to this list of tools so please let learners know they can get in touch with us to suggest other things. They just need to fill in this feedback form.
5. Support services
This section holds info and links about all of our support services.
The Support services header links to our main student support website – Te Ama Tauira: https://studentsupport.op.ac.nz/
Each of the headings in the menu for a particular kind of support (e.g. counselling) will lead learners to more information about that service and the relevant contact details they need.
We can easily add to this menu if they need further items so learners just have to let us know.
6. Booking a support appointment
We know that often learners just want to book a support appointment online rather than calling someone to make an appointment. So, this icon at the top of the page links learners straight to our student support online booking form.
![]()
7. About us
This section holds all the ‘rats and mice’ kind of information. Campus maps, graduation info, important dates, policies etc.
We’ll keep adding to this to make it more comprehensive overtime.
8. Contact us
The final section is for all of our contact details.
The Get in touch page holds general contact details, as well as emergency contact details, student support contact details and student health services.
We also have a separate In an emergency webpage with key contact details and procedures.
And the final two items are a Kāpehu feedback form so learners can let us know any questions or issues they have. This form is also for them to tell us any ideas they have for new content.
And we have the content request form which is for learners to use if they want to add content to Kāpehu. We're sending them a separate communication about that.
